Introducing industry standard color tools to the Condor
PDF Color Management Dialog Box
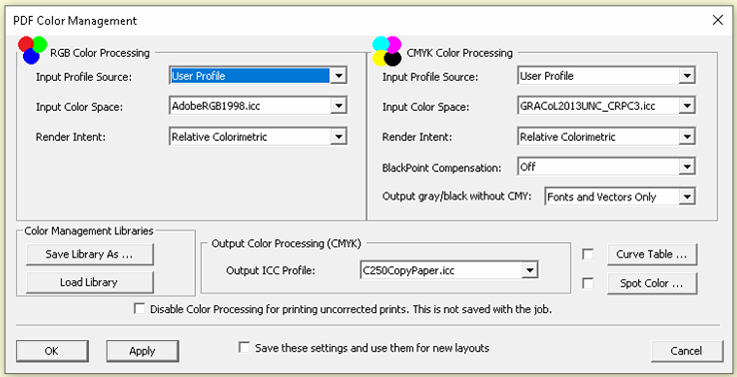
ICC Input Profile and Rendering Intent Flow

Perceptual
- Also referred to as Photographic
- Colors are desaturated to preserve tonal relationships and provide smooth transitions across continuous tone elements like photo images
- Most often seen set for the RGB intent when photographic elements are present in the PDF
Saturation
- Also referred to as Presentation
- Colors are saturated producing solid fills that are bold at the expense of tonal and hue accuracy
- Often used for the RGB and CMYK when customer logos are the primary color elements in the PDF
Relative Colorimetric
- Out of gamut colors are brought into gamut and all colors are converted relative to the white point of the destination profile.
- The preferred rendering intent when color fidelity is important, but you desire “white” or “non-image element areas” to print as “paper white.” Essential for inkjet economic success so that ink isn’t wasted trying to change how “white” the background looks
Absolute Colorimetric
- Out of gamut colors are brought into gamut and all colors, including “white” from the input profile are preserved. This will likely cause “white” or “non-image element areas” to be “printed’ causing greater ink usage
- This rendering intent is generally used for proofing applications and is not recommended Condor print applications
BlackPoint Compensation & Output gray/black
- BlackPoint Compensation is for shadow details in advanced color profiles
- Output gray/black without CMY will look to convert Font and Vector Art elements that may be built with 4 color black builds to black only
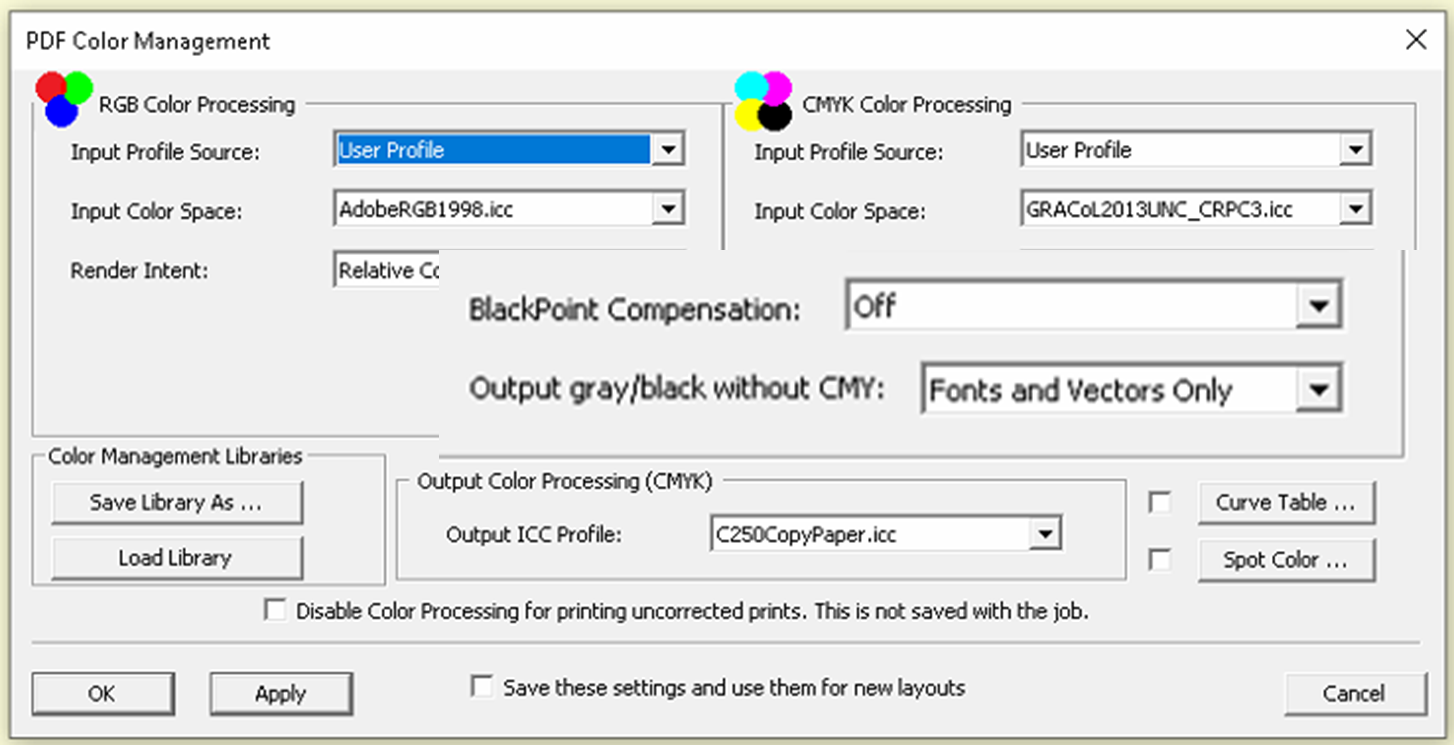
Output Color Processing
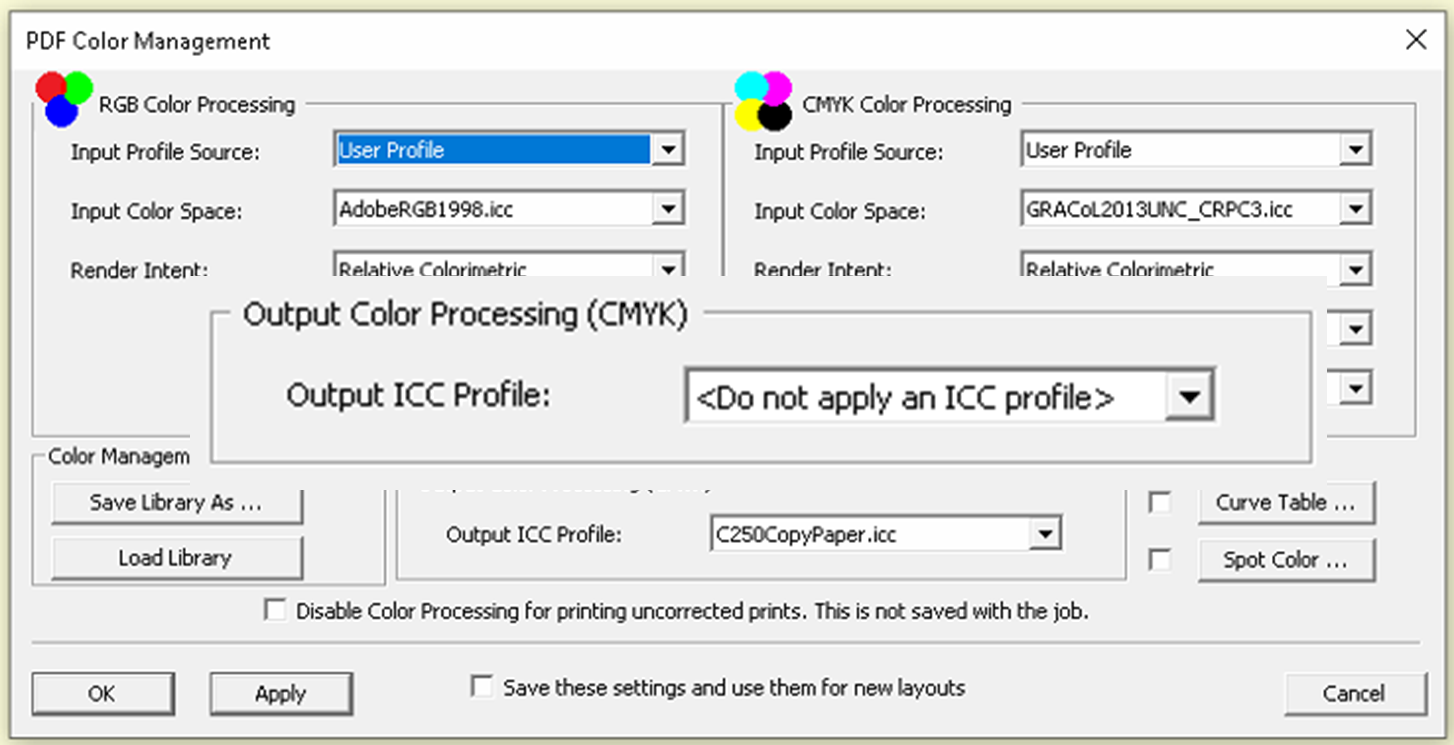
Also Known As “Destination Profile” or “Output Profile”
Color Management Libraries
This allows users to save multiple color settings without having to store them in a new PJT file. Think of this like a print driver “preset”
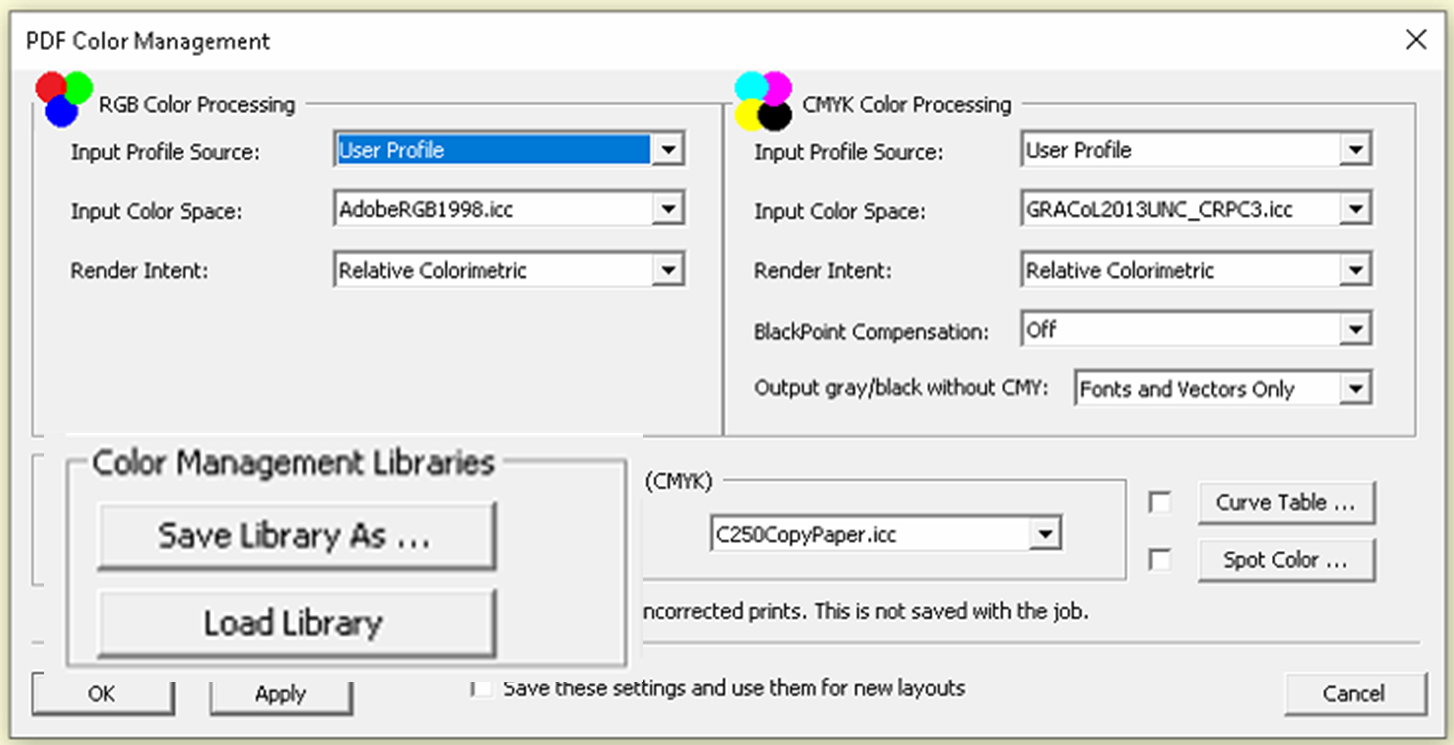
Curve Table and Spot Color
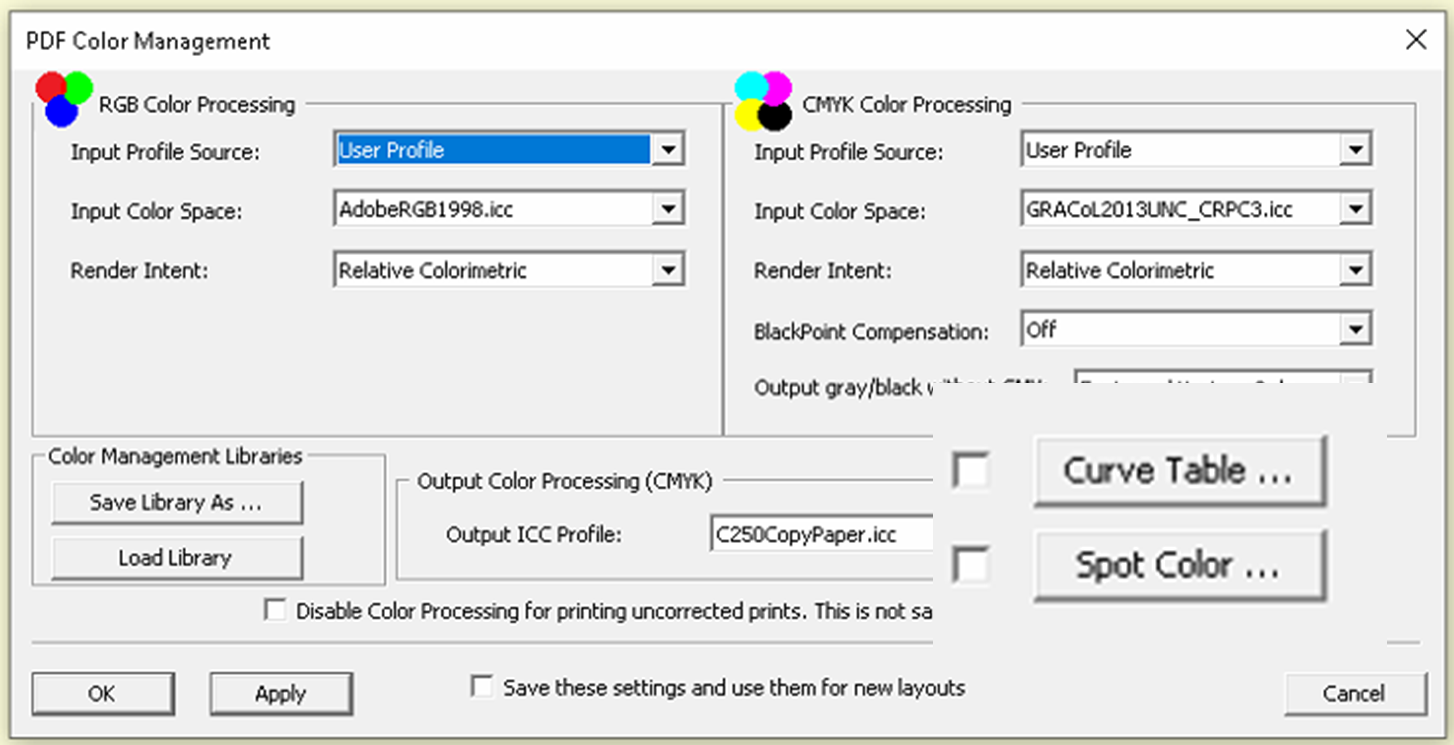
The newest tools in the Raptor Color toolkit
Curve Table is the Answer
- “This picture is hot in Magenta, we need to take some out”
- “How do we adjust this picture, it needs more Yellow…”
- “Can I punch up the Cyan?”
Curve Table
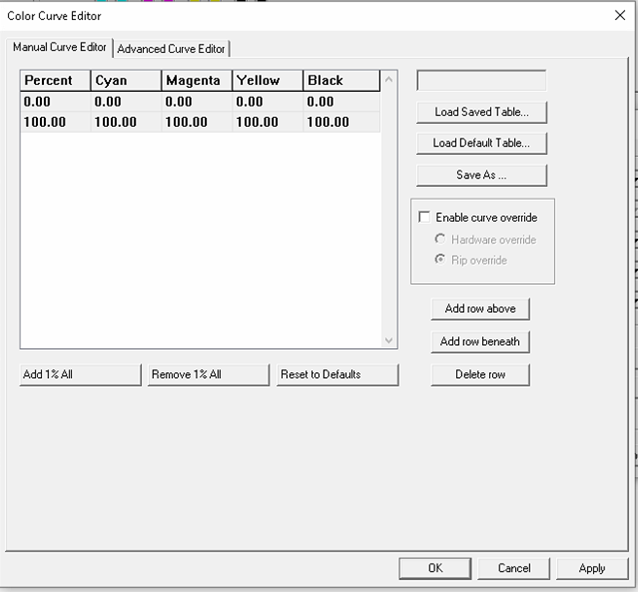
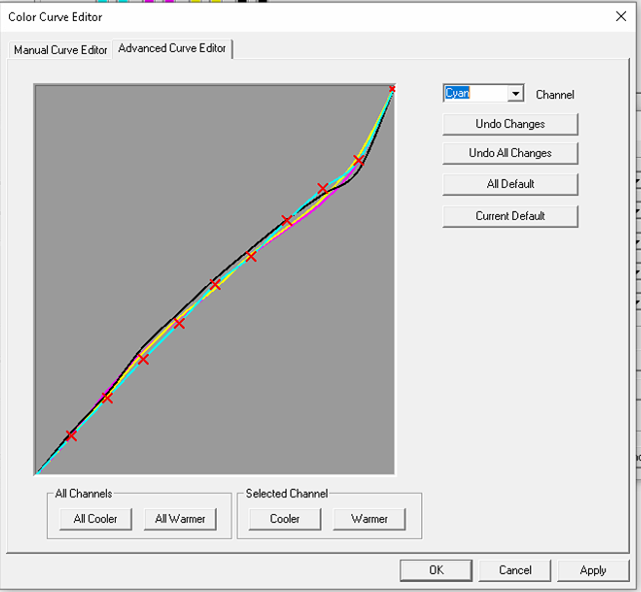
Spot Color is how to adjust specific extra color channels
- “This logo is Pantone 288 and it’s not printing the right color”
- “John Deere Green just doesn’t look right, can you fix it?”
- “Mr. Customer, do you have those ‘Spot Colors’ in your file?”
Do you see this when you click on Spot Color?
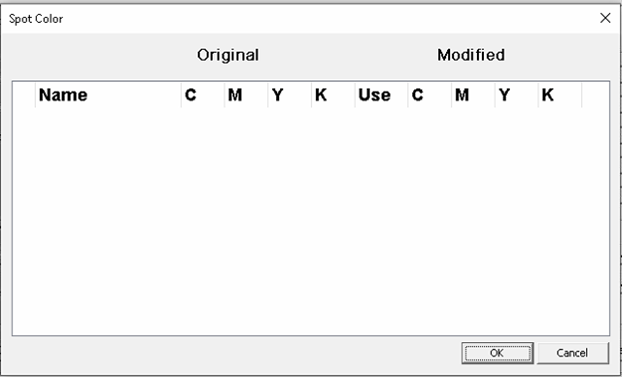
The file is “Process Color” or CMYK only, the Spot Color Tool can’t help you, try the Curve Table or tell the customer to give you a PDF with Spot Colors
Do you see this when you click on Spot Color?
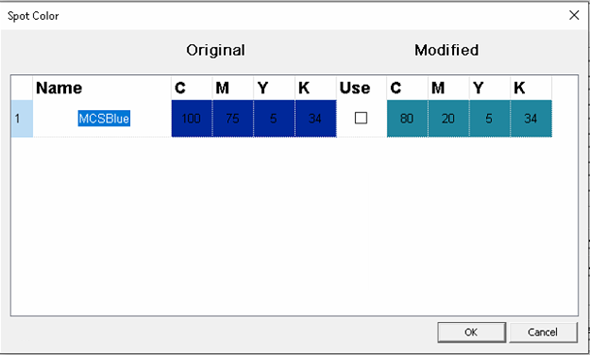
The file has a Spot Color, in this example, “MCSBlue” – the Spot Color Tool can adjust any element in the file that is tagged “MCSBlue”
When a spot color is present, to use an altered color formula for it, you must check the “Use” box in the color listing box AND check the “Spot Color” box in the PDF Color Management dialog box.
Double click on the “Modified” side of your spot color to bring up the Color Picker
Spot Color Picker
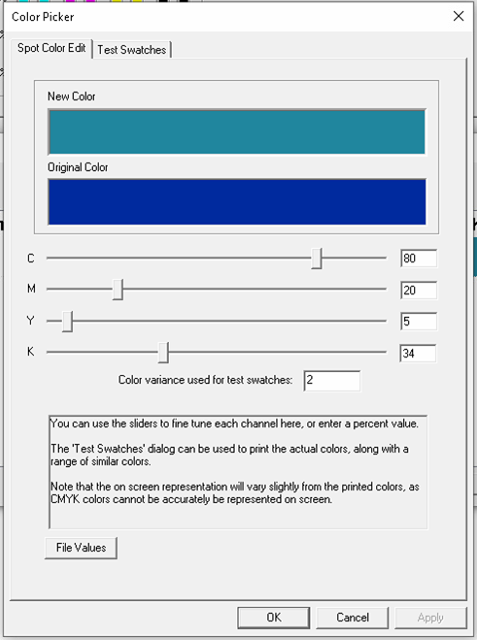
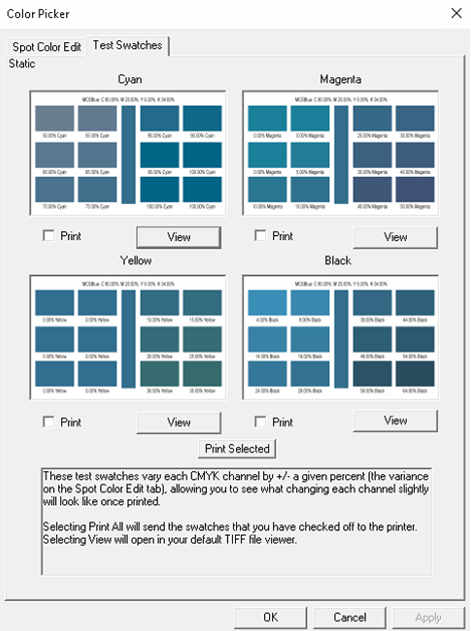
What do I need to know about color management?
- We don’t need you to be a color expert
- You do need to have a basic understanding of each tool and its components
- Always be comfortable in telling your Condor Customer “I don’t know the answer, let me get you in contact with my color and workflow specialist”



